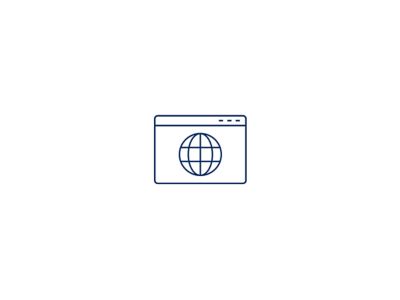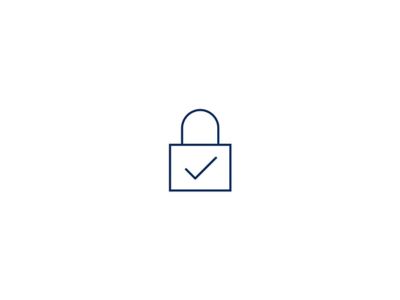Introducing our Hyundai Digital Key.
We are proud to introduce Hyundai Digital Key 2 and Hyundai Digital Key 2 Touch1 as a further component of our innovative Bluelink Connected Car Services. In an emergency, these innovative digital keys allow you to control your vehicle with your smartphone. Now you can lock, unlock and start selected Hyundai vehicles via Hyundai Digital Key 2 or Hyundai Digital Key 2 Touch, using near-field communication (NFC) and/or ultra-wideband (UWB) on smartphones or Apple Watch2, which assures a high level of security.
Hyundai Digital Key 2
Use your mobile device to lock, unlock and start your car.
Hyundai Digital Key 2 Touch
Lock, unlock and start your car with your mobile device.
Security
Safe and secure.

Getting started
Activating Hyundai Digital Key.
FAQ.
For iPhone users: Both NFC and UWB/BLE technology are available with empty smartphone battery as described above.
For Samsung and Pixel users: Only NFC technology are available with empty smartphone battery as described above.
*Near Field Communication (NFC), Bluetooth low energy (BLE), Ultra Wide Band (UWB)
View compatible phones.
- Digital Key 2 Touch: Yes. NFC sensors are located in the driver and passenger door handles and the wireless charging pad. Once the driver unlocks/locks the vehicle via one of the sensors in the door handles, the whole vehicle is unlocked/locked.
- Digital Key 2: Yes. UWB sensors are located around the vehicle. The vehicle will automatically unlock when approaching with your smartphone while the vehicle has to be locked manually.
Only available for Hyundai Digital Key 2 or Hyundai Digital Key 2 Touch compatible smartphones and Apple Watches.
The keys are stored securely in your mobile device's secure memory. For communication between mobile devices and vehicles, Hyundai Digital Key 2 Touch utilises Near Field Communication (NFC) and Digital Key 2 additionally utilises BLE (Bluetooth low energy) and Ultra Wide Band (UWB), which exhibits a high level of security. We make every effort to ensure that the products and services we provide are secure. However, we also need your credentials with third parties.
- The NFC wireless data communication takes place only when the device and the reader are within a few centimetres of each other.
- The UWB wireless data communication provides a secure range to prevent malicious misuse.
- Digital Key 2 Touch: No, Near Field Communication (NFC) only works when closer than 4 centimetres.
- Digital 2 Key: No, trough Ultra Wide Band (UWB), the vehicle/car will automatically unlock when the DK2 is closer than approximately 1.5 metres. The vehicle/car will lock automatically 30 seconds after the unlock if no door is opened.
You can also lock / unlock your vehicle/car remotely from a further distance by using Bluelink. This feature does not replace the driver´s responsibility to verify the car is locked when not in use.
Yes, you need to activate Bluelink in the car as well as on your phone to activate Hyundai Digital Key 2 or Hyundai Digital Key 2 Touch.
On shared phones, Bluelink App is not required.
Please monitor the smartphone manufacturer’s official announcements
Apple: Germany, UK, Italy, France, Spain, Poland, Czech, Norway, Slovakia, Netherlands, Austria, Belgium, Luxembourg, Sweden, Denmark, Switzerland, Liechtenstein, Finland, Lithuania, Estonia, Latvia, Ireland, Greece, Romania, Bulgaria, Slovenia, Hungary, Portugal, Cyprus, Iceland, Malta, Croatia, Canaries, Ceuta, Serbia, Montenegro, Kosovo, North Macedonia, Albania, Bosnia, Georgia, Moldova, Ukraine, Turkey.
Google: Germany, UK, Italy, France, Spain, Poland, Czech, Norway, Slovakia, Netherlands, Austria, Belgium, Luxembourg, Sweden, Denmark, Switzerland, Liechtenstein, Finland, Lithuania, Estonia, Latvia, Ireland, Greece, Romania, Bulgaria, Slovenia, Hungary, Portugal, Cyprus, Iceland, Malta, Croatia, Ceuta, Serbia, Georgia, Moldova, Ukraine, Turkey.
Samsung: Germany, UK, Spain, France, Italy, Switzerland, Finland, Sweden, Norway, Denmark.